根据《哈尔滨工业大学(深圳)2022年春季学期在线考试实施细则》,在线考试使用易考平台,双视角监控。考生需自行准备符合要求的考试设备和网络参加考试。考前,平台会将考试口令、准考证号和客户端下载地址发送至学生的手机短信和邮件。以下就如何下载安装易考系统客户端、在线考试操作流程、以及如何搭建第二视角鹰眼监控等具体操作进行说明。
一、 考试环境、考试设备软硬件要求
1. 考试场所
考生应选择安静、光线充足、独立的空间独自参加考试,不可在公共场所(如公共教室、图书馆、咖啡馆、办公室等)进行考试。考试全过程严格禁止其他人员出入考试场所。
2. 用于在线考试的电脑
1) 安装易考客户端需要带正常上网功能的电脑,电脑操作系统要求为Win7、Win10或Mac OS 10.14及以上;推荐配置:cpu:i7;内存16G;最低配置:cpu:i5,内存8G(推荐使用Windows系统笔记本电脑);
2) 考试用电脑具备可正常工作的摄像设备(内置或外置摄像头均可);可正常使用的音频输入(麦克)和音频输出(扬声器)功能,且电脑处于非静音状态,禁止使用耳机耳麦设备,建议外放音响;
3) 考试期间将全程使用摄像头,需确保电脑摄像头开启,无遮挡;
4) 如使用笔记本电脑请保持电量充足,建议全程使用外接电源;
5) 进入考试系统前应关闭电脑上与考试无关网页和软件,包括安全卫士、电脑管家、暴风影音及各类通讯软件(微信、QQ等),以免由于被动弹窗导致被系统判定为作弊;如有直播软件,须提前卸载;
6) 考试全程不可以使用触屏设备,必须使用键盘输入。
3. 用作第二视角鹰眼监控的设备
1) 带正常上网功能的智能手机或平板设备,必须带有可正常工作的摄像头(推荐安卓手机);推荐用手机作为第二视角监控设备,选择非静音模式。
2) 监控设备推荐使用的浏览器要求如下:
设备 |
智能手机/平板设备 |
操作系统 |
iOS |
Android |
系统版本 |
iOS 11.0.2+ |
Android 10+ |
浏览器 |
Safari 13+ 或最新版Chrome浏览器 |
最新版Edge浏览器 或最新版Chrome浏览器 |
摄像头 |
有 |
有 |
特别提醒:
· 强烈要求考生使用推荐的浏览器登录监控;如考生自行选用其他浏览器导致监控效果不佳,无法完成考试,由考生自行承担后果;
3) 手机或平板支架:将智能手机或平板设备固定摆放,便于按监控视角要求调整到合适的位置和高度;
4) 确保监考用设备电量充足,建议全程使用外接电源;
5) 手机开启第二视角鹰眼监控前应关掉与考试无关应用的提醒功能,避免来电、微信、或其他应用打断监控过程;(如果第二视角鹰眼监控被打断或者网络卡死,可以使用4G流量,重新扫码登录)
6) 为了确保突发事件可以联系上,作为第二视角鹰眼监控的手机不要静音。
4. 网络条件要求
1) 考试场所应有稳定的网络条件,支持考试设备和监控设备同时联网;
2) 网络带宽不低于20Mbps,建议使用带宽50Mbps或以上的独立光纤网络;
3) 每位考生网络上传速度不低于2MB/s;
4) 建议考生准备4G等手机移动网络作为备用网络,并事先做好调试,以便出现网络故障时能迅速切换备用网络继续考试。
二、 易考客户端下载、安装和调试
1. 易考客户端安装
考生根据考试通知,使用在线考试设备下载客户端。
请考生打开客户端下载链接根据自己考试设备的操作系统类型下载对应的客户端安装包(Windows版或Mac版),下载界面如下图1所示。
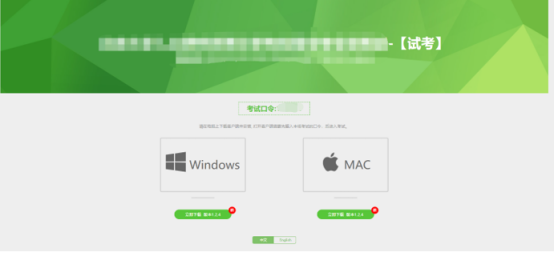
(图1)
客户端安装包下载完成后,以Windows考试设备为例,使用解压缩软件解压缩后,双击安装包(安装包将根据系统更新随时升级)即可安装易考客户端,如下图2所示。
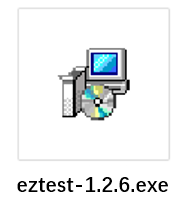
(图2)
点击“下一步”,推荐使用默认路径安装客户端。安装完成后,桌面上将会显示“eztest”图标,如下图3所示。


(图3)
2. 调试摄像头和麦克风
双击运行“eztest”程序,在客户端登录界面输入考试对应的的口令(如下图4所示)。

(图4)
点击“调试设备”测试本机摄像头是否可用。如你能清晰地看到摄像头图像,说明摄像头调用正常,即可登录考试(如下图5、图6所示)。
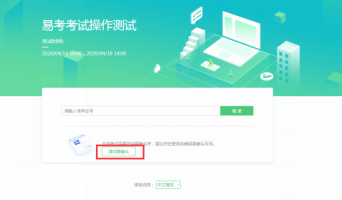
(图5)

(图6)
如考试要求同时开启音频、视频监控,需同时调试摄像头与麦克风,禁止佩戴耳机耳麦设备。
三、 易考在线考试流程
1. 易考客户端登录
1) 双击运行“eztest”程序,在易考客户端界面输入考试对应的口令
2) 根据考试通知,在允许登录的时间段内,输入准考证号登录(如下图7所示)。
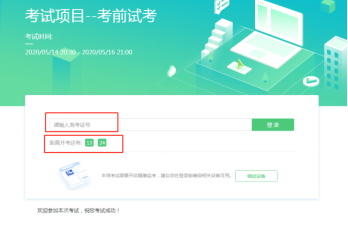
(图7)
注:若未到允许登录时间,则界面上会提示考生当前距离开考时间还有多久。
2. 信息确认及拍照
1) 完成登录后,考生确认自己的基本信息,阅读隐私政策后,勾选阅读并接受(根据实际考试基本信息为准,下图仅为样图),点击确定按钮继续(如下图8所示);
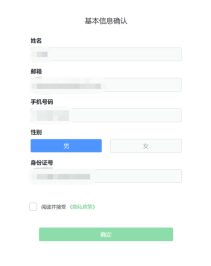
(图8)
2) 进入考试后,系统会提示考生拍摄个人正面照。
3) 务必确保拍照时光线充足、图像清晰。照片应包括考生完整的面部(需露出额头和耳朵)和肩部。(如下图9所示);
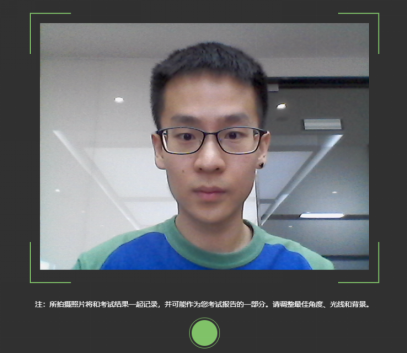
(图9)
3. 开启第二视角鹰眼监控
1) 进入考试后,考试设备上会显示第二视角鹰眼监控二维码。使用智能手机或平板设备扫描二维码(如下图10所示);
注:以下呈现的所有二维码仅供展示,请以实际考试中获取的二维码为准。
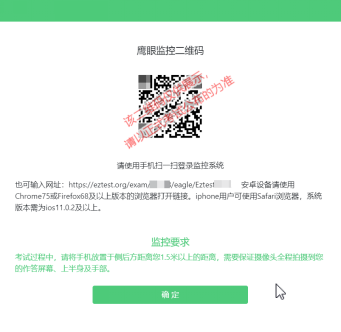
(图10)
2) 如使用iOS设备(iPhone、iPad)作为监控设备,扫描二维码后依据提示使用Safari打开第二视角鹰眼监控;安卓机型扫描二维码后选择使用推荐浏览器(谷歌)登录第二视角鹰眼监控(如无法下载谷歌浏览器,也可使用最新版edge浏览器)。打开第二视角鹰眼监控后点击“进入监控”按钮,进入下一页(如下图11所示);
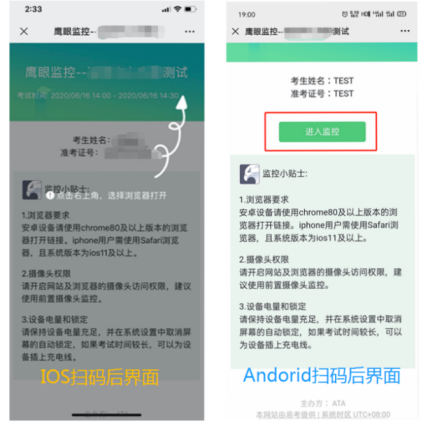
(图11)
3)允许eztest.org访问相机(如下图12所示);

(图12)
4)将电脑摆放在座位正前方,第二视角鹰眼手机摄像头架设在座位侧面,距离约1.2-1.5米左右,摄像头要高于桌面,保证考生面部、双手以及答题桌面完整进入监控范围。如下图。

(图13)
5)第二视角鹰眼监控开启且按照要求摆放后,在考试主设备的界面上点击“确定”按钮(如下图14所示);
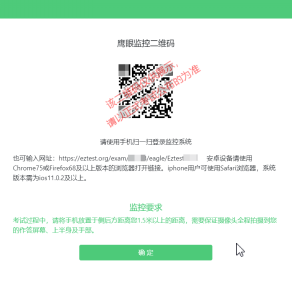
(图14)
6)考中若出现网络故障,修复网络后,在考试主设备答题界面点击下图中标示的图标重新打开第二视角鹰眼监控二维码,使用智能手机或平板设备重新扫描并登录第二视角鹰眼监控(如下图15所示)。(注:正常情况下,考生作答时,点击下图鹰眼标识会出现考生活动的画面。如果出现了二维码,说明考生第二视角已经掉线)。推荐考生作答电脑连接有线网络,第二视角鹰眼监控手机关闭wifi,选择4G数据流量连接,避免同时断网的情况发生;
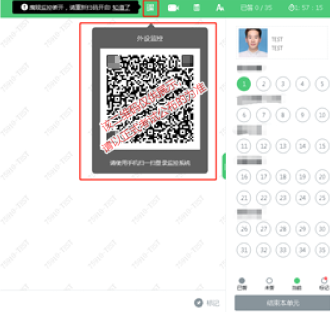
(图15)
7) 用作第二视角鹰眼监控的设备应设置为在充电时永不息屏,设置方式如下:
(1)iOS设备:在设置-显示与亮度-自动锁定内,设置为“永不”。
(2)安卓设备:安卓手机需先开启“开发人员选项/开发者选项”,由于每个品牌机型的开发者选项操作步骤不同,请自行百度搜索本人手机品牌的开发者选项如何开启。开启开发者选项后,在开发者选项内,开启“不锁定屏幕(充电时屏幕不会休眠)”。

考试结束后,在考试主设备上结束考试的同时,第二视角鹰眼监控会自动关闭。
8)在线考试开启监控(即第一视角监控)的情况下,要求电脑的摄像头保持正面面对考生。建议考生的完整的头部、肩部处在监控范围内,并露出双耳。(如下图18所示)四周光线充足、均匀,避免监控画面过暗或过亮,导致监控效果不佳被判定为违纪;
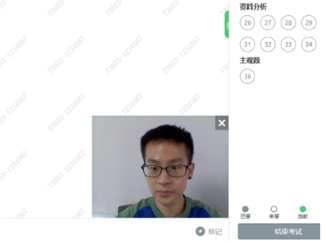
(图18)
考试过程中,考试系统答题界面右上角倒计时作为考试计时工具。但是,当考试过程受到断电、设备故障等异常情况影响,考试系统因有断点续考功能,系动倒计时将不会扣除中间延误时间,在考试结束时仍然会显示有剩余时间。故请考生自行准备非智能手表查询时间,避免因考试中间异常延误后,错看系统倒计时延误作答。
4. 答题及交卷
1) 点击开始考试,进入考试界面(如下图16所示);

(图16)
2)简答题-上传考试结果附件。点击答题区下方:上传附件-手机扫描上传
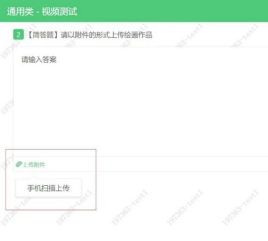
2)显示如下图,使用手机扫描下图二维码选取
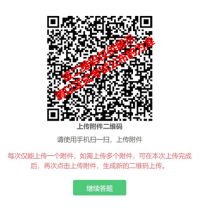
3)手机扫描二维码后,点击选择文件,显示如图:
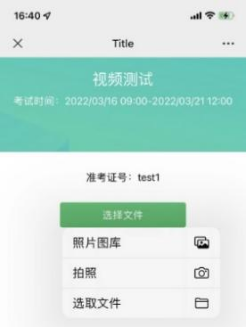
4)选取上传图片后, 如图:
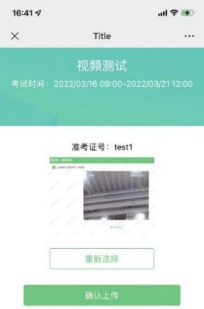
5)点击确认上传-上传成功,如不满意,可点击重新选择。

6)上传成功后,答题框下会显示已上传成功的照片。
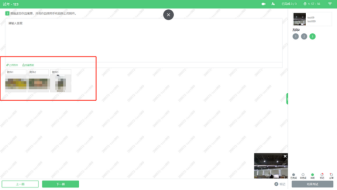
特别提醒:考试结束时间到,平台统一强制收卷。
考试期间如发生网络故障,易考系统会即时提醒考生,请考生在看到异常提示后迅速修复网络故障。故障解决后,考生可重新进入考试继续作答,易考系统有断点续考功能,网络故障发生之前的作答结果会保存。